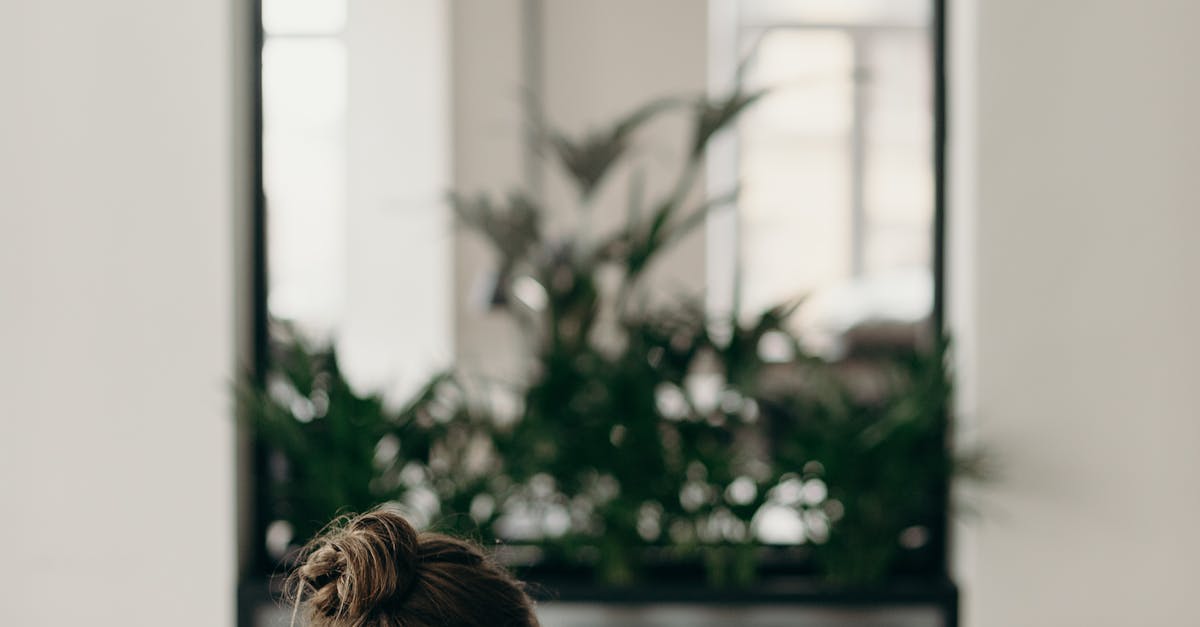
Signs That Indicate Your Laptop Screen Needs Replacement
Table Of Contents
Reduced Brightness Levels
Diminished brightness can significantly affect your viewing experience. If your laptop screen appears to be noticeably dimmer than usual even at maximum settings, this could be a sign that the display has degraded over time. Factors such as age, wear and tear, or even software issues can contribute to this reduction in brightness. Regularly assessing the brightness levels can help in identifying if the screen is returning to its normal functionality or if it may require replacement.
Additionally, consider testing the screen under different ambient lighting conditions. Sometimes, external light sources can make a screen appear less bright than it truly is. If adjusting settings does not yield improved visibility, it may signal deeper issues within the screen’s components. A thorough diagnostic can help determine if the problem is fixable or if a replacement is necessary to restore optimal performance.
Testing Your Screen's Brightness
To assess your laptop screen's brightness, begin by adjusting the brightness settings through the system preferences. Most laptops allow users to modify brightness using function keys, which can provide insight into the maximum and minimum levels your display can achieve. Try to set the screen to its highest brightness and observe how well the screen responds. If you notice that it does not significantly brighten, or remains uncomfortably dim, this could indicate an issue with the display.
Furthermore, viewing your screen in different lighting conditions can help identify problems. Test the display in both well-lit and dim environments to determine if the brightness level varies drastically. If the screen appears washed out or overly dim in bright surroundings, this could signal deterioration. A functional screen should adjust its brightness effectively to the surrounding light without losing clarity in different conditions.
Unresponsive Touchscreen
A touchscreen that fails to respond to taps and swipes can significantly hinder your productivity. This issue may stem from various factors, including software glitches or hardware malfunctions. In some cases, a simple restart can rectify the problem, allowing the screen to reset and re-establish its responsiveness. However, if the problem persists after restarting, testing for software updates or resetting the device to factory settings can help isolate the issue.
If software adjustments do not yield results, assessing the touchscreen's connection to the laptop might be necessary. Loose connections or damaged wiring can result in an unresponsive screen, indicating a need for professional servicing. It's advisable to consult a technician if you suspect hardware issues. Early diagnosis can prevent further complications and ensure your laptop retains its functionality.
Troubleshooting Touchscreen Issues
When a touchscreen becomes unresponsive, the first step is to perform a simple restart of the device. This action can resolve many minor software glitches that may interfere with touchscreen functionality. If the screen remains unresponsive after restarting, check for any physical obstructions, such as dirt or screen protectors, that could be affecting the touchscreen's sensitivity. Cleaning the screen with a microfiber cloth can often help improve responsiveness.
If issues persist, consider conducting a hardware diagnostic test, which is available on many operating systems. This can be done through the settings menu or by using specific software. If the test indicates that the touchscreen is not functioning properly, it may be time to consult a professional technician. In some cases, a software update might resolve underlying issues, so checking for the latest updates is also advisable before seeking repairs.
Image Retention or Burn-in
The phenomenon of image retention occurs when a static image remains visible on the screen even after it has been changed or removed. This effect is often most noticeable with logos, application icons, or navigation bars. Over time, prolonged exposure to these elements can lead to a ghosting effect that distracts from the overall visual experience. Young devices may show signs of this issue, particularly if they feature displays that have less advanced technology.
In more severe cases, burn-in can occur, which is a permanent version of image retention. This generally happens with OLED screens, where certain pixels degrade faster than others due to displaying the same content for extended periods. Users may find that even when running different content, the previous images linger, interfering with usage. Regularly changing the content displayed on the screen and using screen savers can help mitigate the risks associated with this issue.
Understanding Screen Burn-in Effects
Screen burn-in occurs when static images are displayed on the screen for extended periods, leading to permanent ghosting or imagery retained on the display. This phenomenon is more common with OLED and AMOLED screens, where individual pixels degrade at different rates. Users may notice faint outlines of taskbars, logos, or menus even when they are not visible. These remnants can be distracting and impact the overall viewing experience.
Mitigating the risk of burn-in involves various strategies, including regularly changing the content displayed on the screen. Using screen savers or enabling features that shift images periodically can help alleviate potential damage. Adjusting brightness settings or employing dark mode in applications can also contribute to a longer screen life. Maintaining awareness of how and what is displayed can prevent burn-in, ensuring the screen remains vibrant and fully functional.
FAQS
How can I tell if my laptop screen's brightness is too low?
If you notice that your screen appears dim or lacks vibrancy even at maximum brightness settings, it may indicate that your laptop screen needs replacement.
What steps can I take to troubleshoot a touchscreen that isn't responding?
Start by restarting your laptop and checking for any software updates. If the issue persists, try cleaning the screen and ensuring there are no physical obstructions. If the touchscreen remains unresponsive, it may be time to consider a replacement.
What does image retention or burn-in mean for my laptop screen?
Image retention or burn-in occurs when a static image remains on the screen for an extended period, causing a faint ghost image to remain visible. If this is happening on your screen, it could indicate damage, and replacement may be necessary.
Are there any temporary fixes for reduced brightness levels on my laptop screen?
While you can adjust your brightness settings or update your graphics drivers for temporary relief, persistent reduced brightness may signal a hardware issue that requires a screen replacement.
How can I prevent screen burn-in on my laptop?
To prevent screen burn-in, avoid leaving static images on your screen for long periods, use screensavers, and periodically change your display settings.
Related Links
How to Prevent Cracking on Your Laptop ScreenUnderstanding the Common Causes of Cracked Laptop Screens
The Importance of Professional Help for Cracked Screens
Fixing Cracked Laptop Screens: Expert Tips and Tricks
What to Do When Your Laptop Screen Has a Hairline Crack
Impact of Cracked Laptop Screens on Device Performance
Best Practices for Handling Laptops to Avoid Screen Damage
The Risks of Ignoring Cracked Screens on Laptops
Effective Repairs for Small Cracks on Laptop Displays